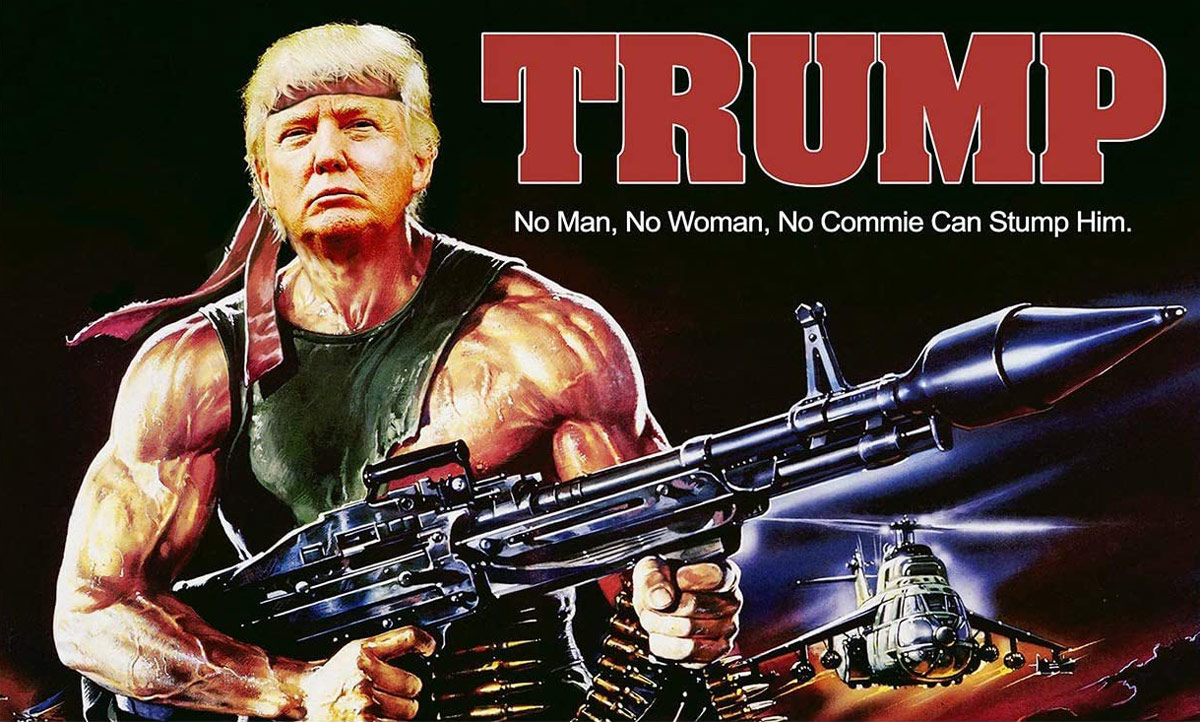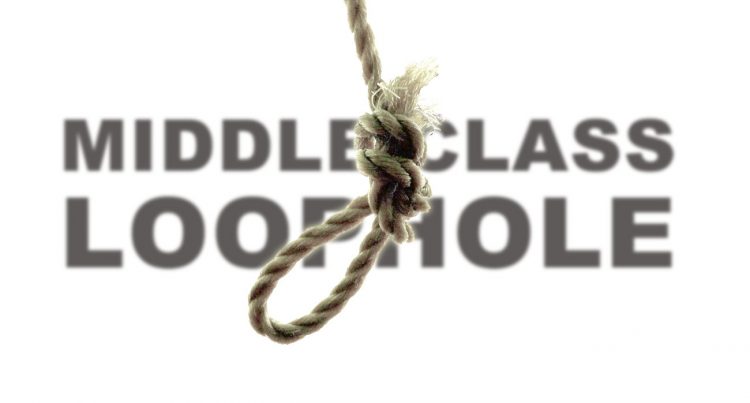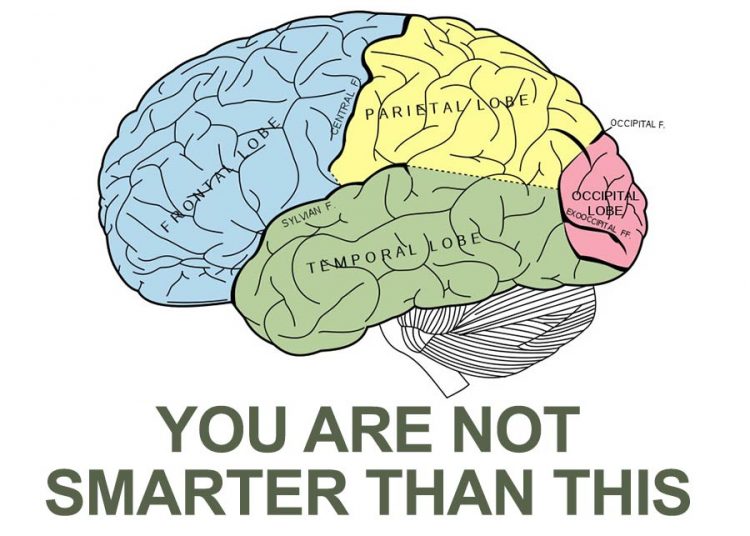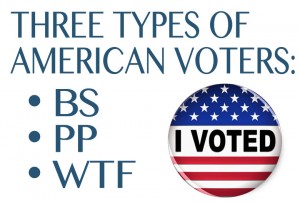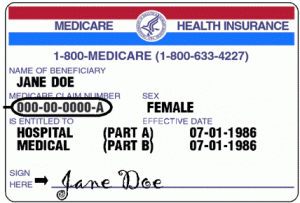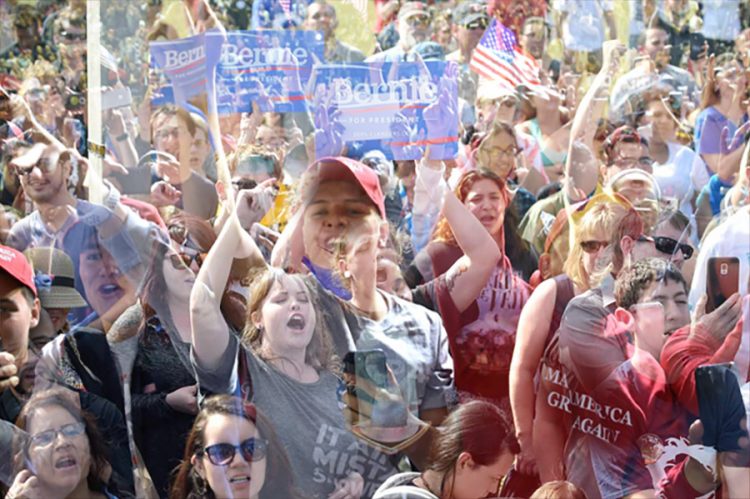Shortcuts are great. They can really make a lot of difference to your speed when editing or even just training with Final Cut Pro. Since editing projects generally take hours and days, shortcuts can mean huge time savings overall depending on the length of the project.
Depending on a mouse can mean you spend up to 40% longer on a Final Cut Pro project than if you are using shortcuts. We’ve listed just a few of the ones you are most likely to find yourself using as you start out your Final Cut Pro training.
We all have to start somewhere and if you have just started to teach yourself or are doing Final Cut Pro training you are going to want to use one particular shortcut more than any other; Undo. We all make mistakes especially when we are just starting out.
Command + Z: Undo
This shortcut will undo your mistake, bringing you back to the state before your last action. Watch out though. It is quite easy to accidentally press Ctrl + Z instead of Command + Z. Ctrl + Z tells Final Cut Pro to check your video’s luminance levels, a feature called range checking. Don’t worry though. If this is not what you want simply press Ctrl + Z to turn it off again.
During editing with Final Cut Pro you will constantly need to turn on and off the snapping feature. The snapping short-cut will save you an enormous amount of time especially when you are just starting out or training.
N: Toggle Snapping
In order to prevent clips from overlapping or from leaving gaps between clips it is useful to have Snapping turned on. Of course when you want to have clips overlap or leave a gap between them you will want to turn it off. You can toggle easily between the two with the N key.
Unless you can afford a humongous monitor or have telescopes for eyes when you are editing in Final Cut Pro you will need to zoom in on your clips. From the time you begin training to the time you are a wise master passing his knowledge on to young editors just beginning their own training, you will find yourself constantly using the zoom function.
Command + “+”: Zoom In
Command + “-“: Zoom Out
These zooming shortcuts work for zooming in and out in the Canvas, Viewer and Timeline windows.
There is a problem you might come across when using the short-cut above. It is very easy to use the zoom function when you have the wrong window selected. You might be trying to zoom in on the Timeline window only to find you have the Canvas window selected and you have zoomed in on that. It’s something that happens to everyone no matter how much Final Cut Pro training they have had. You could use the Canvas window’s drop down zoom menu to select “fit to window” and resize your canvas or if you want to do it quickly and efficiently you can use:
Shift + Z: Zoom to Fit
This will instantly return your window to show its full size.
To set your clip running in ordinary playback you can just use the Space bar. To set it in reverse you can use Shift + Spacebar. For more advanced playback features you can use these short-cuts:
J: Reverse playback – Press again for 2 x reverse- again for 3 x reverse
K: Stop (Reverse or fast-forward)
L: Forward playback – Press again for 2 x forward – again for 3 x forward
It’s a useful spot on your keyboard if you find you have to repeatedly move back and forth through a clip or scene, something you’ll find yourself doing a lot when you are starting out training in Final Cut Pro.
Gene Baker is an author of articles in a variety of areas including Final Cut Pro training. See http://www.pulsecollege.eu for more information on Final Cut Pro training.
Article Source:
http://EzineArticles.com/?expert=Gene_M_Baker